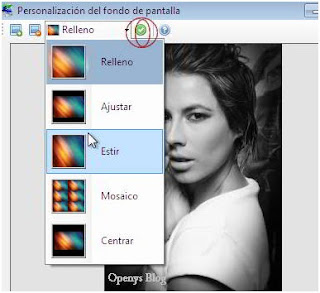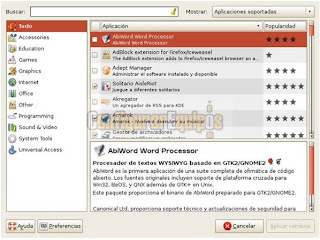Puede configurar las funciones de red para que las máquinas virtuales cuenten con distintos tipos de conexión a red. Una máquina virtual puede tener hasta cuatro adaptadores de red habilitados, cada uno configurado para usar un tipo de conexión de red distinto. Puede usar los siguientes tipos de conexión de red en una máquina virtual:
• Red interna. Esta opción ofrece conexión en red sólo entre máquinas virtuales. Este tipo de conexión de red resulta útil si se desea preparar un canal para comunicaciones en red para las máquinas virtuales en un equipo físico a la vez que se aísla las máquinas virtuales de todas las redes externas, tanto con cables como inalámbricas, y el sistema operativo host.
•
• Red compartida (NAT). Esta opción está disponible para el primer adaptador de red en la máquina virtual. Permite a la máquina virtual compartir una conexión a una red física TCP/IP con el sistema operativo host. Si usa esta opción, la máquina virtual no aparecerá como equipo independiente en la red. Esto resulta útil si se mueve el host a intervalos regulares entre distintas configuraciones de red, si se desea conectar la máquina virtual a Internet por medio de una conexión de marcación o de banda ancha usada por el host, incluida una conexión de red privada virtual (VPN), o si faltan direcciones IP. Sin embargo, el rendimiento no es tan rápido como el que ofrece el modo de puente.
Si el host Windows 7 utiliza un dispositivo de WAN inalámbrica (WWAN) para conectarse a Internet y se desea que una máquina virtual pueda utilizar esa conexión, habrá que configurar la máquina virtual para que utilice las funciones de red compartidas (NAT).
NOTA:
Un adaptador de red desconectado de todas las redes disponibles aparece como Sin conectar. Puede conectar un adaptador de red a una red con independencia del estado de la máquina virtual. Sin embargo, una máquina virtual debe estar apagada antes de poder agregar o quitar un adaptador de red; no puede estar en ejecución ni en hibernación. Para obtener más información acerca del cierre de una máquina virtual, consulte Cerrar una máquina virtual.
Configurar funciones de red para una máquina virtual
1. Abra la configuración de la máquina virtual. Realice una de estas acciones:
• En la carpeta Máquinas virtuales, haga clic con el botón secundario del mouse en el nombre de la máquina virtual y, a continuación, haga clic en Configuración.
• En el menú Herramientas de la ventana de la máquina virtual haga clic en Configuración.
2. En el panel izquierdo de la página Configuración de Windows Virtual PC, haga clic en Funciones de red.
3. Para agregar o quitar un adaptador de red, haga clic en el nuevo número de adaptadores de red que desee. Cuando se agrega un adaptador de red, está desconectado.
Posteado por Marcos Henry.....
dejen sus sugerencias e inquietudes............